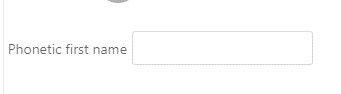The fastest way to add contacts is through the use of a Virtual Contact File (VCF/Vcard) file.
To import contacts using a VCF/Vcard file:
Fig: Contact setting gear box
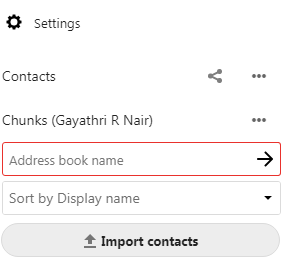
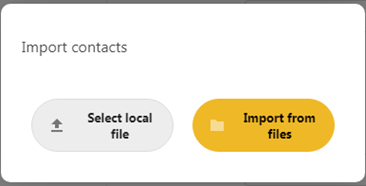
Import Contacts from Local Files:
The selected file is imported to the corresponding Address book.
Import Contacts from File App:
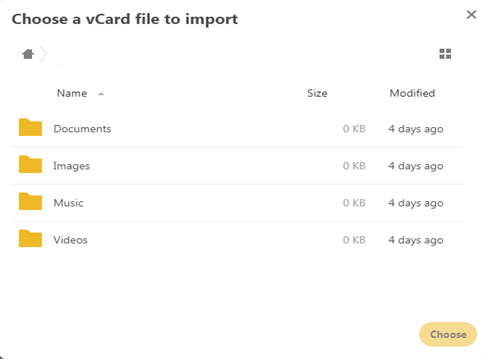
Fig: Import Contacts from File App
The Contacts app enables you to create contacts manually.
To create a new contact:
Edit or Remove Contact Information
The Contacts app enables you to edit or remove contact information.
To edit or remove contact information:
Changes or removals that you make to any contact information are implemented immediately.
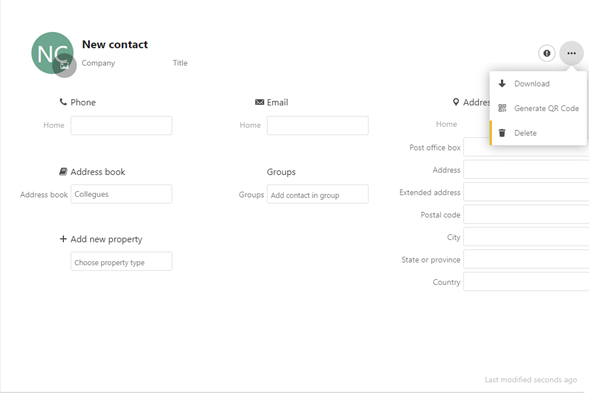
Contact Picture
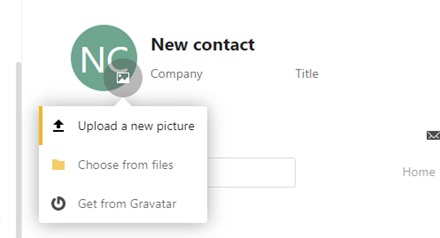
Add new property
Generally, the Contact book opens with the field to enter Phone, Email, Address, Add new property etc.
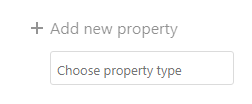
Following are the list of properties:
a. Address
You can add the field and it will automatically add to the Address book.
Once you want to delete the Address, select the delete icon against the Address field.
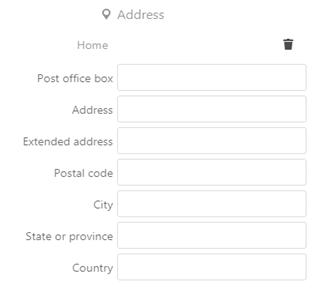
.
b. Anniversary
The date of marriage or related items can be added here.
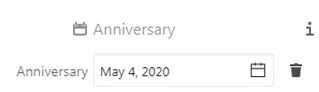
c. Birthday
You can sync birthdays and other recurring events with your calendar.
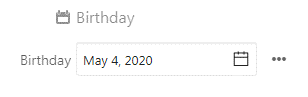
d. Date of death
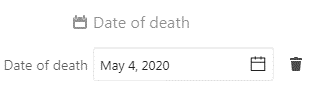
e. Detailed name
In order to copy the details to full name, select the option- Copy to full name from the overflow menu.
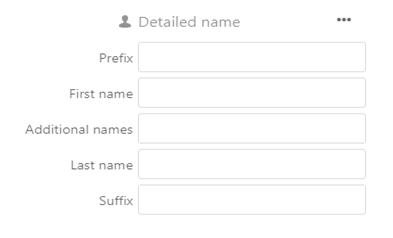
f. Email
Email Address of the contact can be added here:
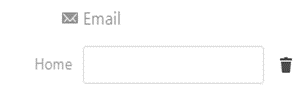
In order to add multiple Email Address:
g. Gender
Select the Gender as either Male, Female, Other, None or Unknown.
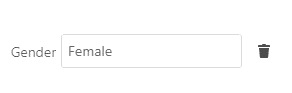
h. Instant messaging
Can add multiple Skype IDs by selecting add new property and select Instant messaging.
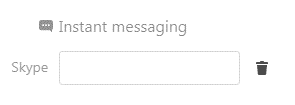
i. Location
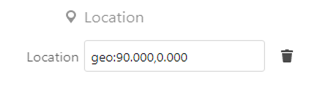
j. Nick name
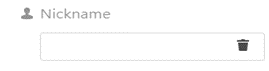
k. Notes
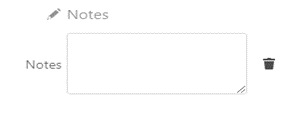
l. Phone number
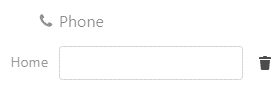
m. Related
Specify a relationship between this entity and another entity represented by this vCard.
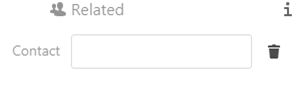
n. Relationship
Specify a relationship between you and this entity represented by this vCard.
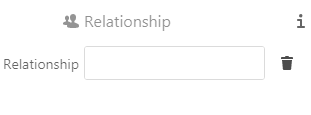
o. Social Network
The URL of the social network can be added here.
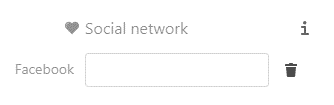
p. Spoken language
Spoken language can be selected from the drop-down box.
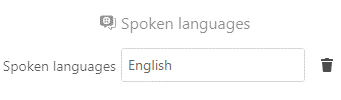
q. Time zone
Time zone can be selected from the drop-down box.
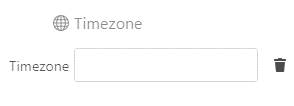
r. Website
Add any website or URL to a contact
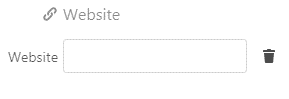
u. Phonetic last name
Can add the phonetic last name by adding this field to the contact details
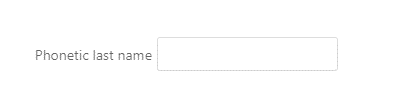
s.Group
By adding any Group name, the contact is added to the specified group and it will get listed in the left side. From there, all the contact related to the group can be downloaded.
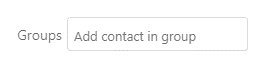
t. Phonetic first name
Can add the phonetic first name by adding this field to the contact details