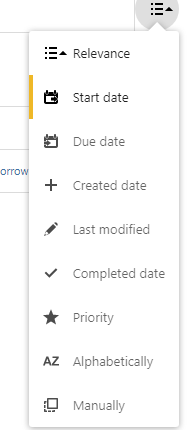Task
User can use task module to add task list, tasks under it and also sub-tasks
Tap on Tasks in the main navigation menu to reach the tasks page.
For a first-time user, there wont be any tasks, but a default list Personal may be seen in the task lists section on left side of the page.
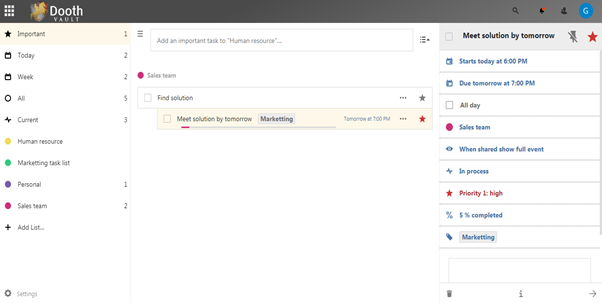
Tap on +Add list to add new task list
Enter the name of task list and click on Tick mark, you can choose the list color and save.
Click on the task list to add tasks under it. Enter the task name in the text field shown on right side. Enter the task and press enter key to get saved.
Click on overflow menu near task name
Has option to add sub task and also to delete task.
Click on add subtask, a text field opens again, enter the sub task and press the enter key to save sub task.
How to add different fields to a task?
Select any task in the list and view, the left side panel. It has options such as:
Task title
Mark favourite
Pin to top button- to show the task on top of task list
Check box to mark completed near task title
Set start date and time
Set due date and time
Check All day or not- to denote whether it is an all-day task or not. If its marked as all day, the start time and end time fields will disappear.
Task list (Say personal or any other new task-list created)
Select a classification
>When shared, show full event
>When shared, show busy
>When shared, hide this event
Select a status
>Needs action (When a task is created most probably this status may be added)
>In process (once the task is taken into action, this status may be marked)
>Cancelled
>Completed (Once the task is completed, mark as completed)
Priority(Can mark High, Medium and low by dragging the cursor through the line)
Percentage (0 to 100 percentage can be marked)
Select categories- This field can be added for each task to tag them, Search using the tagged name and the listed task will show. You can also color code tags
Description: Has text area to enter the description of a task
Delete button: to delete the task
Info button: Information such as last edited will be seen here
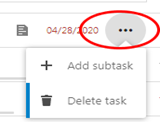
Tap on +Add list to add new task list
Enter the name of task list and click on Tick mark, you can choose the list color and save.
Click on the task list to add tasks under it. Enter the task name in the text field shown on right side. Enter the task and press enter key to get saved.
Click on overflow menu near task name

There is a sorting feature provided on top which is marked in above screenshot. Click on it to view to the available sorting which is shown in the image:
All task lists are listed on the left side of the page.
The check box against each task is to mark as completed.
The completed tasks will be stricken. Once completed a button will be enabled to Show completed tasks.