The settings open with the following items:
The default is set as Personal
The other lists such as Important, Today, Week, Current, All and Completed (not seen in picture) appears based on tasks added to the application.
Important appears once tasks or sub tasks are Starred this list has all starred tasks
The Today list holds the following type of tasks
There is a task due today
There is task which is not completed whose due date is over
There is task with a start and end date range including today
The Week list holds the tasks due this week, including tasks with a past due date.
The All list shows all the tasks (including completed)
Current displays all tasks except completed ones
Completed list shows all completed tasks
In settings, there are options for Automatic, Hidden and Visible against each of these lists. By default, Automatic may be chosen, that means the list appears automatically. If hidden is set, the list wont appear until user makes it Visible.
Share Task list
The task list can be shared to another user, select the task list to be shared, tap on share icon, choose the user or group to which you need to share. An option to give edit permission against the shared user will appear. Once given edit permission, they can update the task.
What is overflow menu against a task list name?
The overflow menu holds the options:
Edit-can edit the task list name and change color
Copy private link- can be used to share it to another user via link (only opens in calendar format)
Download-can download task list in ics format
Delete- can delete task list (if its shared, it gets deleted from shared persons list as well)
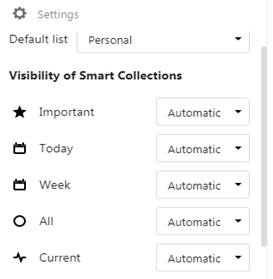
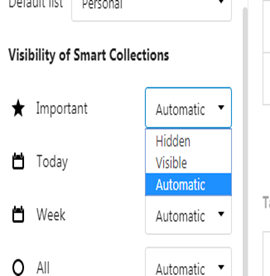
Task User can use task module to add task list, tasks under it and also sub-tasks Tap on Tasks in Read more
