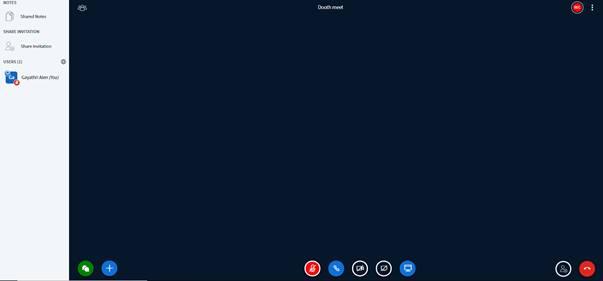
Fig: Meeting room
 The name of the meeting/webinar will be shown at the top of the page.
The name of the meeting/webinar will be shown at the top of the page.
If you want to record the meeting, click on the Recording button which is marked in figure(Red button on right side)

 The recording will start and the meeting will be recorded.
The recording will start and the meeting will be recorded.
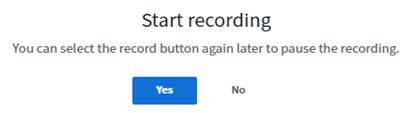
If you want to record the meeting, click on the Recording button which is marked in figure(Red button on right side)

In order to stop it, again click on the same button.
The recording can be done by the moderator of the meeting. Once the creator promotes someone to moderator role, he/she can also record the meeting.
 The recording will start and the meeting will be recorded.
The recording will start and the meeting will be recorded.
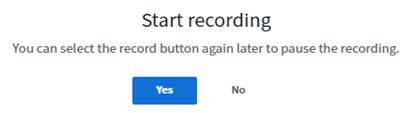
 By default you will be muted. If you want to unmute, click on the unmute icon.
By default you will be muted. If you want to unmute, click on the unmute icon.
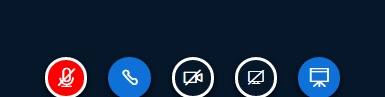
Leave audio
By clicking on the leave audio button, you can disconnect audio and reconnect by following the steps above
By allowing the webcam permission, you can start video calling.
Share your screen to others by click on the Share your screen icon. From the options, select the type of the screen sharing.
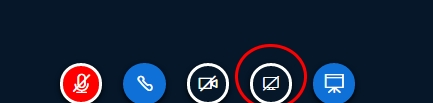
In order to view the users list, click on the User list toggle button. By clicking on this button, you can view the users list.
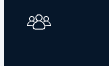
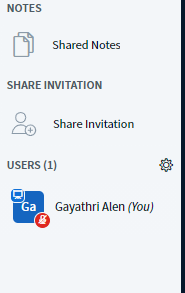
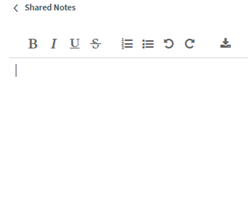
The share invitation is also there on right side bottom corner
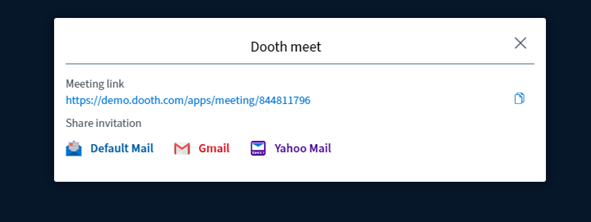
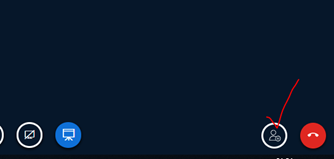
Users
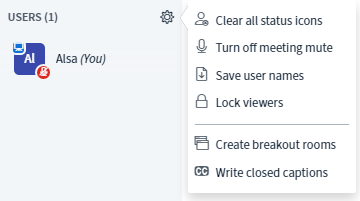
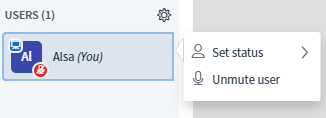
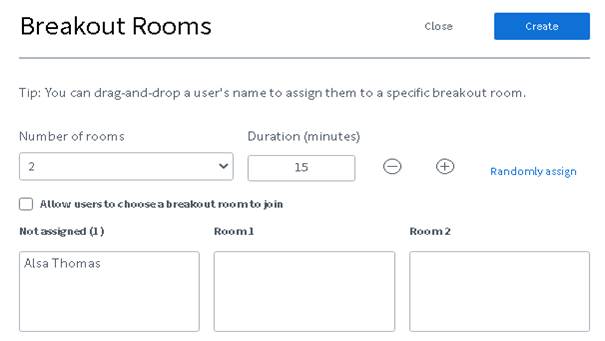
 After assigning the users to the corresponding room, select the Create Button.
After assigning the users to the corresponding room, select the Create Button.
Join Breakout room
After Creating, you will direct to a page to Join the breakout room
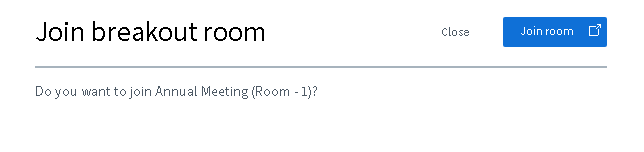
 User can choose whether they want to join the room or close it.
User can choose whether they want to join the room or close it.
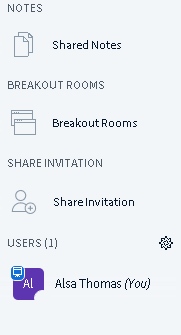
 The list of all the breakout rooms will be displayed in the left panel from where you can invite users to join the room.
The list of all the breakout rooms will be displayed in the left panel from where you can invite users to join the room.
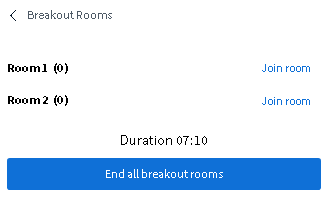
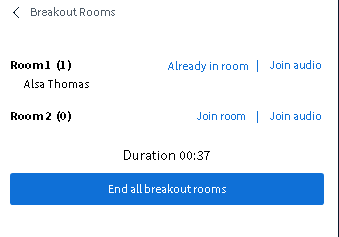
After the duration ends, the room will get automatically closed and you will be directed back to the meeting room.
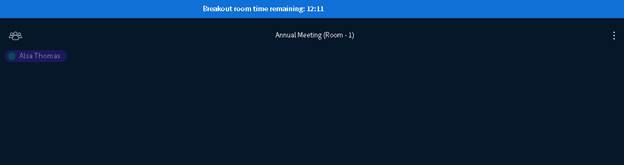
Set status
Users can set their status using this option:
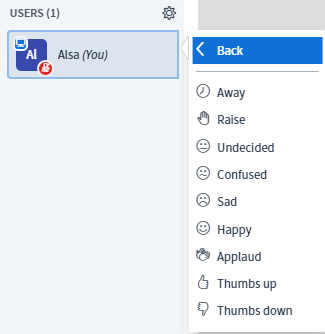
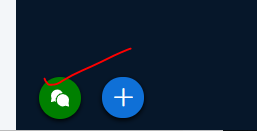
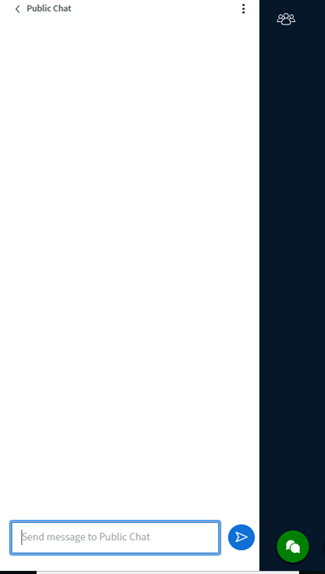
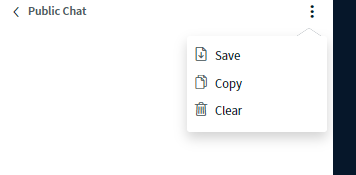
Options
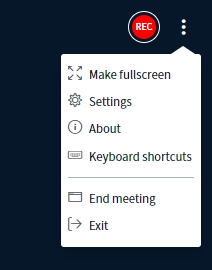
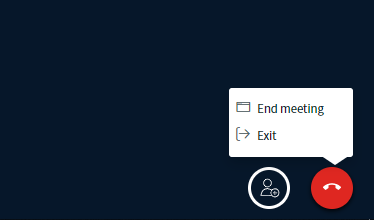
A host can also end meeting or one can exit form meeting by using the Exit icon on bottom right side of meeting UI
During a meeting, the user can change the following options shown in image to enable/disable the options.
During a meeting, you can upload a presentation and based on that presentation a meeting can be conducted.
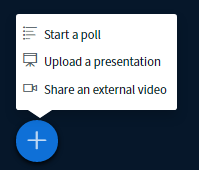
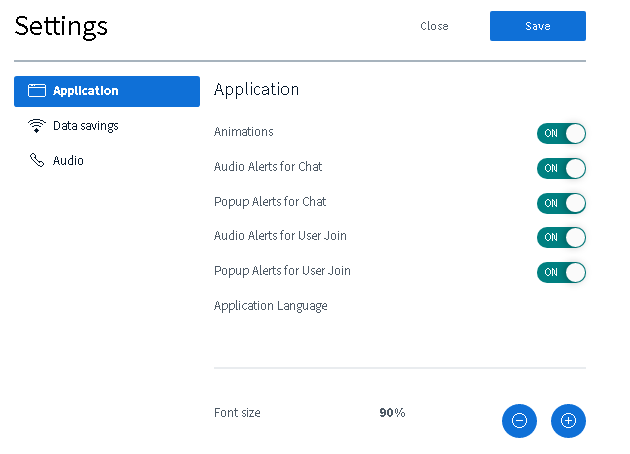
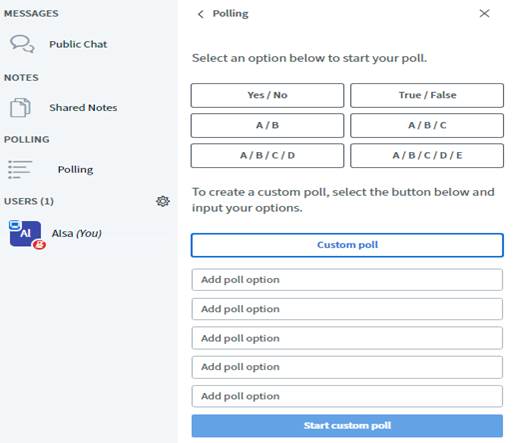
Share an external video
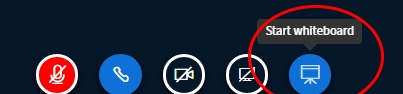
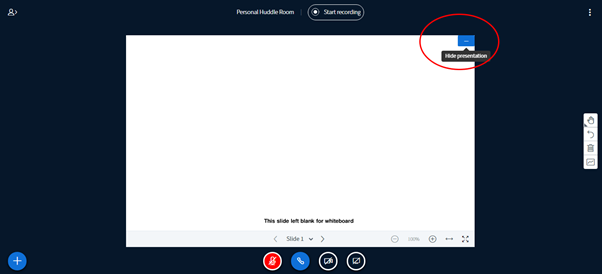
In order to start any webinar, click on the Start button near the webinar name. This will direct you to the page as seen in meeting. The participants list will be seen on the left side.
Dooth Webinar also has a similar interface to a meeting, but the participants do not have provisions to talk, chat, private chat, write shared notes, share video, or share screen. The host has all rights to control the webinar.
The host can record the webinar and send the download link or playback link from the recordings list.
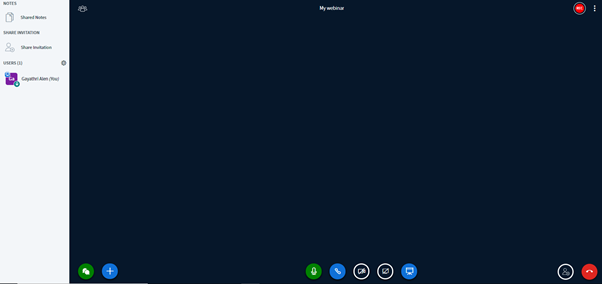
The host also has provision to unlock a participant. Click on the participant name and unlock the user.
Participants can raise hands using raise hand option and the host of webinar can allow users to share audio/ video.
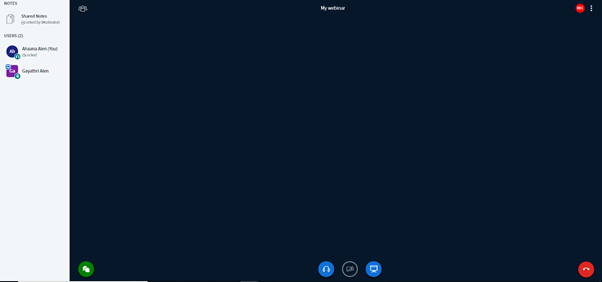
Recorded meetingsThe recorded meetings are listed as shown The recordings of meeting / webinar may be available only for 7 Read more
My webinarsThe My Webinars list in 2 tabs: Upcoming and Previous.The list has the columns: Name ID Date and time Read more
My meetingsThe My meetings, it list meetings in 2 tabs: Upcoming and Previous.The list has the columns:NameIDDate and timeClicking any Read more
The Video Webinar allows you to broadcast a meeting. As the host, you can share your screen, video, attach a presentation, Read more
