- Click on the Compose button
- Add the mail address of the recipient, the contacts mail ID and organisation user mail ID will be shown as auto-suggestion
- Attach the message and send.
- If you want to save the message as draft, select the save button. The message will save as draft and you can see it in the Draft list. You can select to which folder the mail is to be saved.
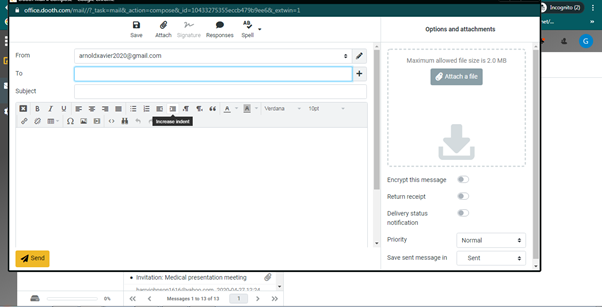
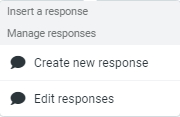
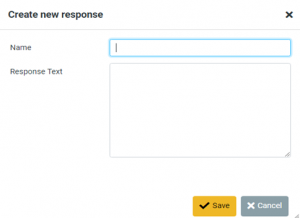
To attach file:
- Click on the Attach file. Once the file is attached, you will have the option to delete it.
Add responses:
- Select the Response option
- Select create New response
- Add the Name and Response Text
- Save.
Message Encryption:
You can send an encrypted message by following these steps:
- Enable Encrypt this message in Compose window
- Compose message
- Click on the Send button
Fig: Message encryption
- After clicking Send, a dialog box like following will be seen to enter the security passphrase.
Fig: Security passphrase for mail encryption
- At the receiver side, the receiver needs to enter the security passphrase to decrypt the mail.
There, the user can enter the security passphrase and decrypt the mail. After entering the correct passphrase and clicking OK, it will open the proper message content in the same mail window.
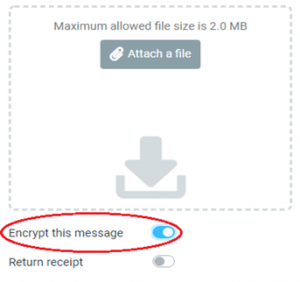
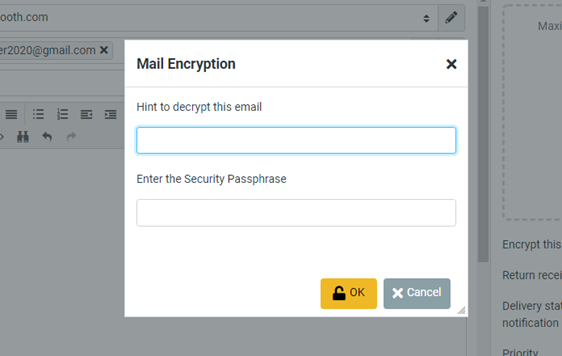
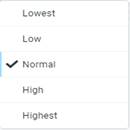
Priority:
- Priority can either be Lowest, Low, Normal, High or Highest.
- By default, the priority is set as Normal.
- There will be an icon representation in mail inbox for high priority mails.
Settings Settings consist of the following options: Preferences User interface: This section is for setting Language, Time zone, Time format, Read more
Mail Compact: For making the folder as compact, click on the Compact option inside the more option. Once you make Read more
MAIL The mail module can be accessed from the main menu on clicking the Mail menu item. The mail module Read more
