The user can create and add new event to the calendar. Click on New event button or just click on any of the date cells in the calendar
Add event
The user can create events in the main calendar adding details such as
- Start date and time
- End date and time
- Time zone
- Event title (the event image shown will be changed according to the event title added)
- All day or not (on clicking all day, the start time and end time disappear)
- Choose calendar (only appears if more than one calendar is added)
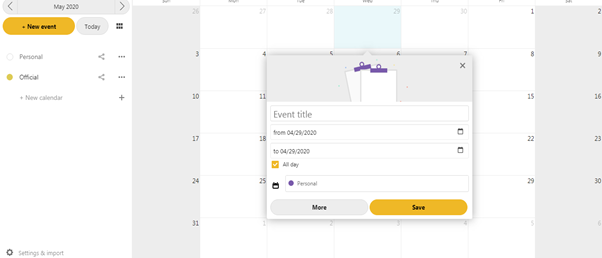
User can click Save button and add this event to the calendar. There is also a More button to add more fields to event
The more option enables user to add different type of features in the event such as:
v Details
v Attendees
v Reminder
v Repeat
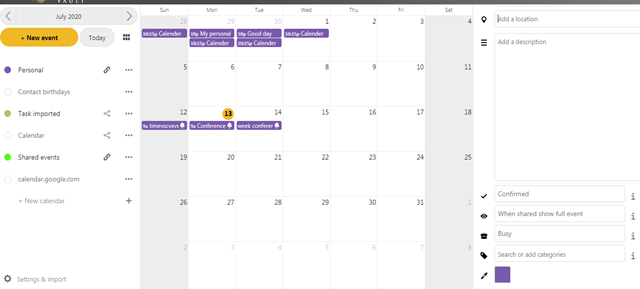
Details
- Add to calendar
- Add location-add location of the event
- Add description
- Confirmed/tentative or cancelled- whether the event is confirmed, sure or unsure
- Visibility of event- (if the calendar to which event added is shared to someone)
o When shared, show full event
o When shared, hide this event- No mark of this event will be there in shared calendars
o When shared, show busy only- it will show as busy only (without event name/details).
- Free/ busy time:- When a users busy time is considered, this event will also be taken into account .This is useful when other users are trying to add this user to any meeting or conference. The creator of the event can view whether that user is free or if any other events/meetings are planned at that time.
- Add category- to distinguish and structure your events
Attendees
Search for e-mails, users, contacts: the field is to add participants by adding email ids of organisation users, contacts or even external persons
The organizer can send invitations to the selected users.
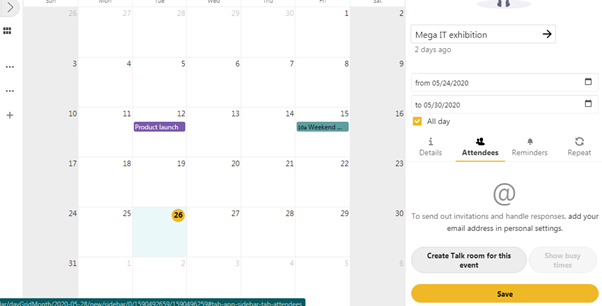
Create talk room
We can create talk rooms for this event, which will appear in the conversation list. The organizer can assign any of the group members the ability become a moderator.
Show busy times
Show when attendees are busy this time is taken based off the events scheduled for different attendees.
 Busy (tentative): based on tentative/confirmed marked in the attendees calendar, taken from overall status of event.
Busy (tentative): based on tentative/confirmed marked in the attendees calendar, taken from overall status of event.
 Busy: based on busy or free marked in attendees events.
Busy: based on busy or free marked in attendees events.
 Out of office: taken based on category marked in attendees added events
Out of office: taken based on category marked in attendees added events
 Unknown: mainly shown for outside users.
Unknown: mainly shown for outside users.
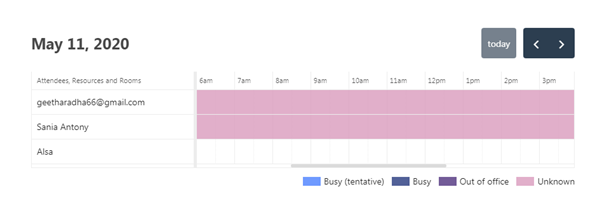
Tap on overflow menu against any added attendees:
![]() Send as email option is checked by default , so event invitation may be sent to attendees as an email.
Send as email option is checked by default , so event invitation may be sent to attendees as an email.
![]() Chairperson- the attendee will be chairperson of the event.
Chairperson- the attendee will be chairperson of the event.
![]() Required participant- this option will be checked in by default
Required participant- this option will be checked in by default
![]() Optional participant- if the attendee is not mandatory for event, organiser can mark them as optional
Optional participant- if the attendee is not mandatory for event, organiser can mark them as optional
![]() Non- participant- if the person is not a participant but needs to be invited, he can be marked as non-participant
Non- participant- if the person is not a participant but needs to be invited, he can be marked as non-participant
![]() Remove attendee: – can remove if this attendee is not needed in the event.
Remove attendee: – can remove if this attendee is not needed in the event.
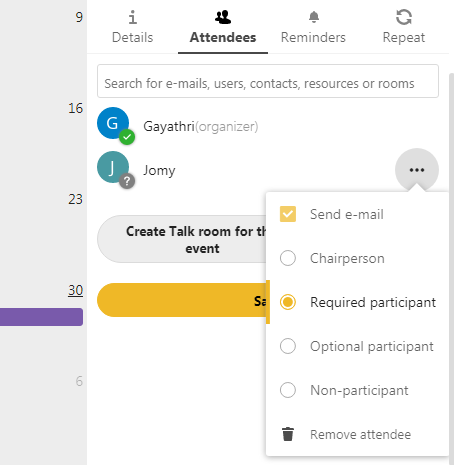
Reminders
The user can set reminders (email, notification, etc) to the particular event.
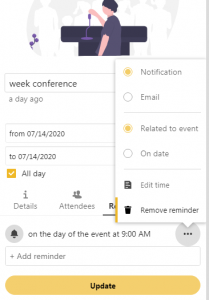
Add reminder
Click on Add reminder to add reminder. Choose any relevant option from the list.
Add the reminder and click on overflow menu to view the menu
- Notification- send notification in Dooth Vault.
- Email- send an email
- Relative to event- send reminder if any update relative to event happens
- On date- send reminder on date
- Edit time- send reminder on changes in time
- Remove reminder- to remove the event
Repeat
Organizers can set the frequency for an event (Ex: day, week, month, year, never).
Add frequency
The user can set time interval for the repeating event (Ex: day, week, month, year, never). Each option has different sub-options to choose. User can set based off different options (in: first week day name, last week day name). The user can add this option in Monthly repeating type.
Click on overflow menu against the event title,
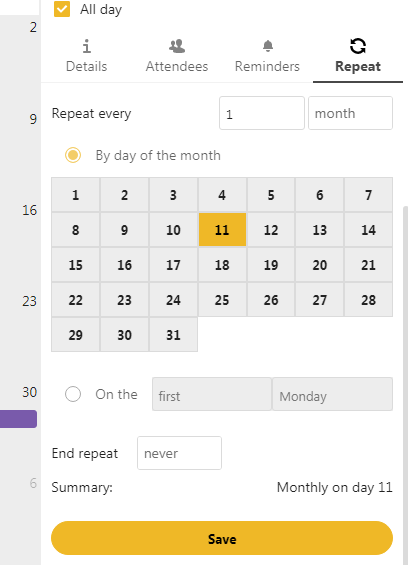
How to synchronise your Dooth calendar to Outlook calendar? Users can sync the events added in Dooth calendar to Outlook Read more
How import your events from Google and Outlook calendar? Google calendar: Step 1: Login to your Google calendar Step 2: Read more
Settings and import The user can add settings and import the external calendar events to the Dooth Vault calendar The Read more
How to add a new calendar? User can add a new calendar in the calendar list. The user can create Read more
