This section is for setting Language, Time zone, Time format, Date format, Pretty dates, display next list entry after deleting/moving, Refresh (check for new message etc), Handles popup as standard windows, Register protocol handler for mailto: links (once this permission is allowed, whichever mailto links opened in the browser opens in our Mail app if a Dooth vault mail session is existing in the browser).
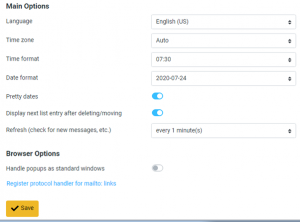
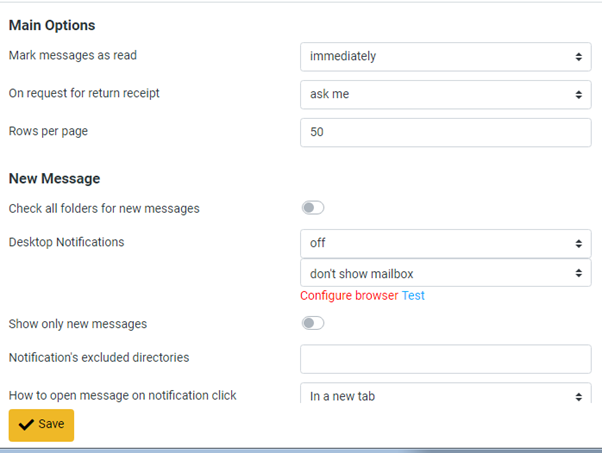
For setting
New message settings are:
For setting
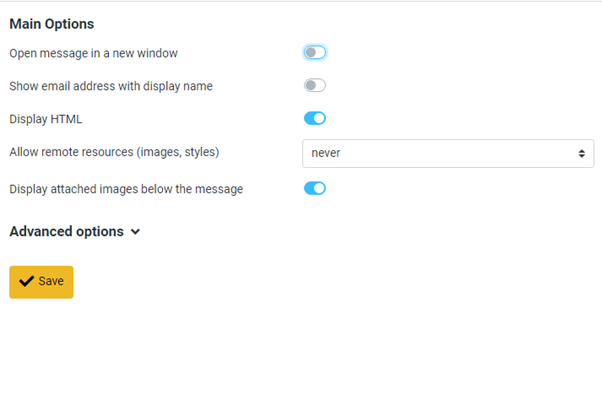
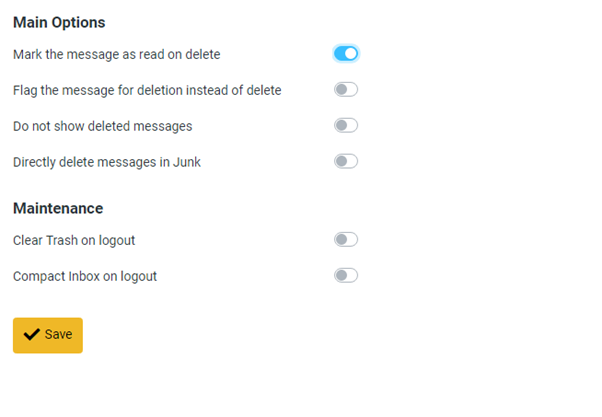
For setting
 Select the folder
Select the folder
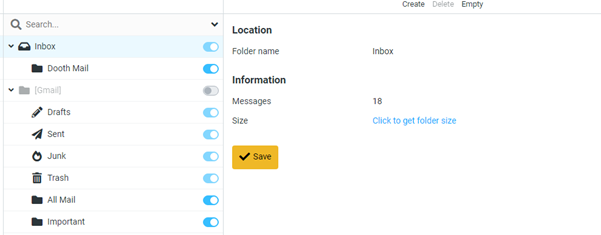
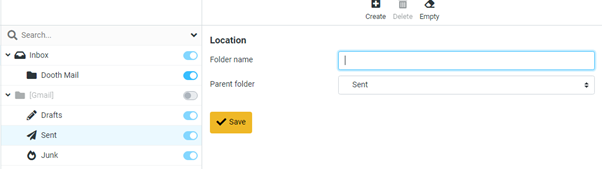
 Select the folder we want to delete
Select the folder we want to delete
 Select the Delete button
Select the Delete button
 See the folder is deleted
See the folder is deleted
 Select the folder we want to empty
Select the folder we want to empty
 Select the Empty button
Select the Empty button
 See the messages inside the folder are cleared.
See the messages inside the folder are cleared.
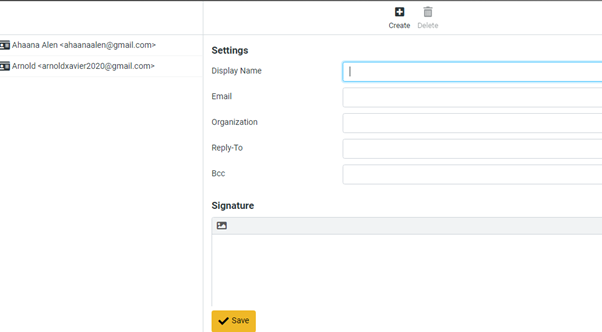
 Select the create button
Select the create button
 Add the name you want to Display
Add the name you want to Display
 Add your details below in the space provided.
Add your details below in the space provided.
 Save
Save
 The added account details will be added
The added account details will be added

User can switch accounts from arrow marks shown
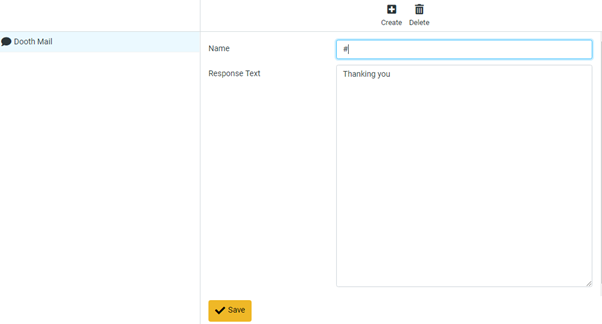
 Select the create button
Select the create button
 Add the signature
Add the signature
 Save
Save
 The added signature will automatically be added with the mail body.
The added signature will automatically be added with the mail body.
 Select the account you want to delete.
Select the account you want to delete.
 Select the delete button
Select the delete button
 Account details will be deleted.
Account details will be deleted.
Create Responses
 Select the create button
Select the create button
 Add the name and response text
Add the name and response text
 Save
Save
 Added responses will listed in the left side.
Added responses will listed in the left side.
Delete Responses
 Select the response to be deleted
Select the response to be deleted
 Select the delete button
Select the delete button
 Added responses will be deleted.
Added responses will be deleted.
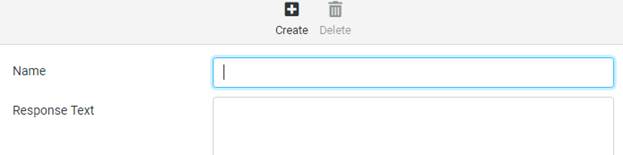
Note: Once a mail is set as automatically logged in, that particular mail ID act as primary mail ID and when you need to access any other mails, you can switch and, enter the password. If the user needs to remove primary mail ID, they need to delete the account from the Add account page and logout application. On next login, the Mail module will show the login page
Mail Compact: For making the folder as compact, click on the Compact option inside the more option. Once you make Read more
Composing a message Click on the Compose button Add the mail address of the recipient, the contacts mail ID and Read more
MAIL The mail module can be accessed from the main menu on clicking the Mail menu item. The mail module Read more
