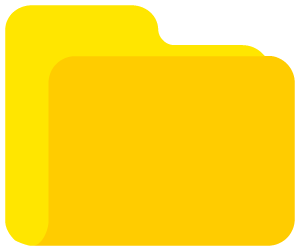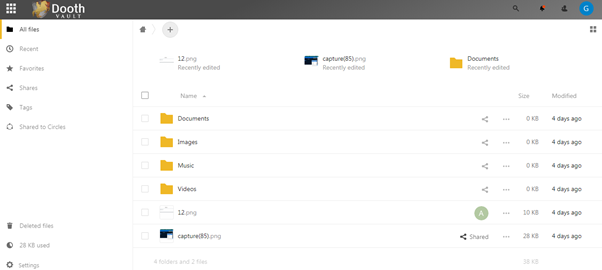
Fig 1: File application window
The left sidebar on the Files page contains several filters for quickly sorting and managing your files.
The files are categorized under Recent, Favorites, Shares, Tags and Shared to circles.
All files:
The default view displays, all files that you have access. By default the application contains Documents, Music, Images and Videos.
Shares
All the shared files are categorized under this title.
- Share with others: Displays all files that you have shared with other users or groups.
- Share with you: Displays all files shared with you by another user or group.
- Share by link: Displays all files that are shared by you via public link.
- Deleted shares: Files that were deleted from Shared by link list will appear here
- Pending shares: Files that are pending to be shared once share is clicked(most probably this list will be empty)
Sharing status icons
- Any folder that has been shared is marked with the Shared overlay icon.
- Public link shares are marked with a chain link. Un-shared folders are blank.
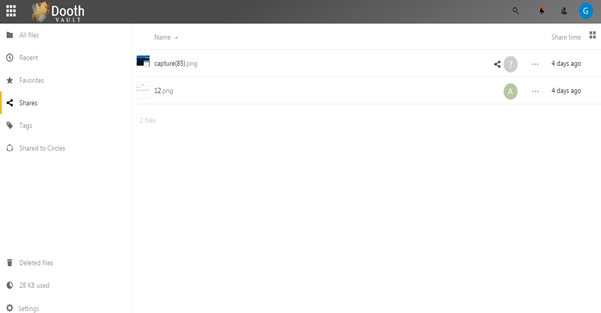
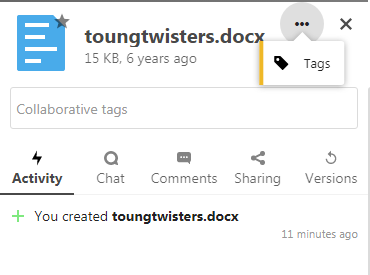
Fig: Tag File
Tags
You can assign tags to files.
How to Tag a File?
- To create tags, open a file to the Details view.
- Then type your tags. To enter more than one tag press the return key after creating each tag.
- All tags are system tags, and are shared by all users.
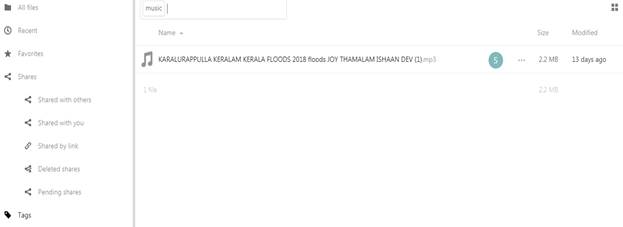
Fig: Sorted Tag
Then use the Tags filter is to filter files by tags.
How to sort Files using Tags?
- Click on the Tags from the left side menu.
- From the search box, search the tag name
- The files with the Tag name will show.
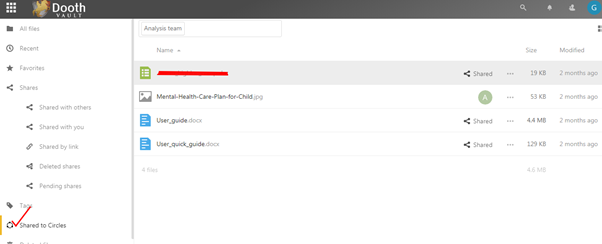
Shared to circles
List all the files shared to circles
How to view Files shared to circles?
Click on the circles from the left side menu.
From the search box, search the circle name
The files shared with the circle will show.
Create and edit file in Dooth Vault In Dooth Vault, users can create and edit documents, spreadsheets and presentation files Read more
Group folders and shared folders In Dooth Vault, an admin or head of your department / team has the provision Read more
Settings Hidden Files: The hidden files can be created by putting a . before the file name, say .example WebDav Read more
File and folder management There is overflow menu against all files and folders. Click on the overflow menu against any Read more